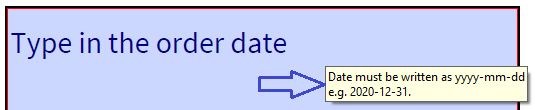The icon for the form field element looks like this:

Important:
1.You need a license key for InterFormNG, which includes the Advanced PDF module in order to use this function.
2.The text box only supports the Windows 1252 /Latin 1 codeset.
3.Please notice, that PDF files with input form fields are not PDF/A compatible thus not marked as PDF/A compatible.
You can find the element here in the designer:
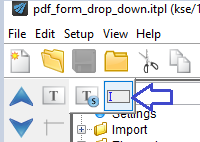
You can select it, if you hover the mouse pointer over the text element on the left.
The form field element can be used, if you want to define input fields in an output PDF form file. A receiver of the PDF form can then insert data into the input fields and the receiver of the changed PDF file can then retrieve the input data from the PDF form.
Important: You need a license key for InterFormNG, which includes the Advanced PDF module in order to use this function.
The form field element is only used for PDF output and emails with attached PDF. It is ignored for other output formats.
The data inserted into the form can be retrieved with various applications e.g. Acrobat Pro. A function to retrieve of the values is not included in InterFormNG.
With the Form field element you can insert 3 types of input fields into the PDF file:
1.A check box
2.A drop down list
3.A text box (only latin1/Windows 1252 encoding is supported)
Apart from the type these other settings can also be configured:
1.Colors to be used. It is highly recommended to consider this.
2.The size of the form field.
3.A required option on the form field.
4.A field identifier in the PDF to hold the value of the form field.
5.A prefilled value for the form field.
6.A tool tip or mouse over text to be displayed, when the mouse pointer is hovering above the form field in the PDF file.
How to insert a check box
To insert a check box in the output PDF file you need to select Checkbox as the Field type:
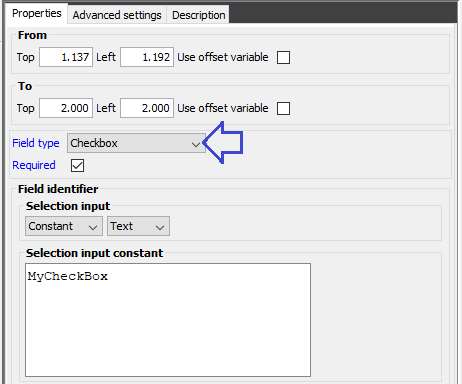
In the PDF this will be shown as a light grey box. If you click the box, the check box will change as below:
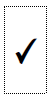
The field identifier is above set to MyCheckBox. This is the field in the PDF form, that will hold the checkbox value.
How to insert a drop down list
If you want the user to be able to select a value from a drop down list, then you need to select Drop-down selection list for the field type:
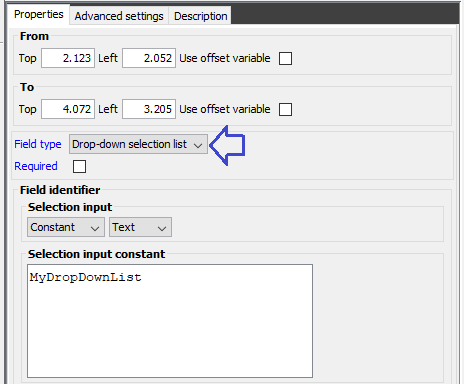
After that you select the Advanced settings tab and then you specify the possible values for the list - delimited with a comma:
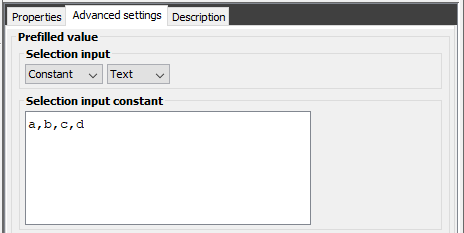
This will be shown as this in the final PDF:
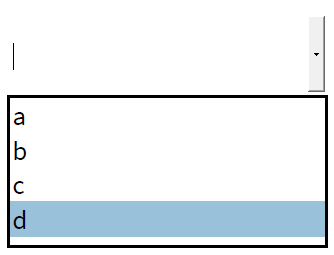
Please notice, that you can set the color of the text and the color of the box (while the form field is selected for input).
The field identifier is above set to MyDropDownList. This is the name of the field in the PDF form, that will contain the selected value of the drop down list.
How to create a form field for text
If you want to create a form field for free text, then you need to select Text as the field type as below. With the Multi-line text option you can define, if this text can contain a single or multiple lines of text:
Important: Please notice, that only codeset latin1 (Windows 1252) is supported for the text box.
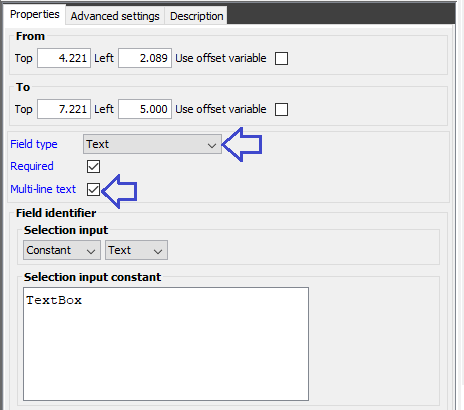
The field containing the text data in the PDF is above defined to be TextBox.
If you click the Advanced settings tab you can insert a default (preset) value for the text box:
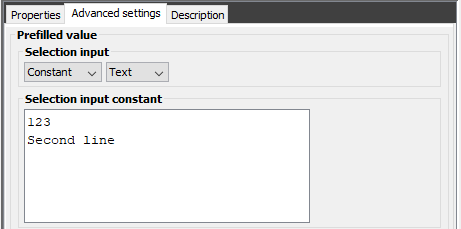
Please notice, that you can set the color of the text and the color of the box (while the form field is selected for input).
Prefilled value for the text form field
A text form field can be prefilled with a value. If you want to set such a value, then you set it under the Advanced tab:
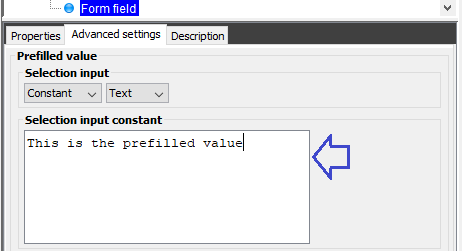
The color of the form field
It is possible to set a specific filling and text color on the drop down and text fields. This has effect, when the user clicks on the specific form field. Before clicking on a field it is always displayed in grey:

If you have inserted a color style before the form field(s), then you can decide the text color and filling color to be used:
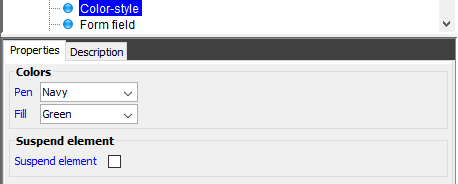
With the setting above the text is shown in blue in a green box:
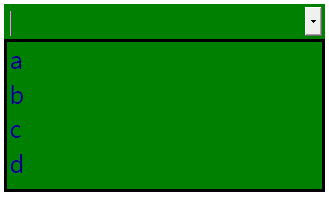
The size of the input field
The size of the form field is set as for the box element by defining the positions of the top left and bottom right corner of a box, that defines the definitions of the form field.
You set the positions here:
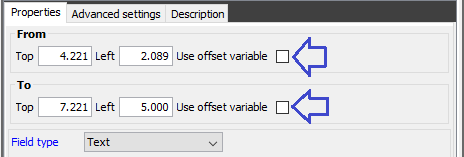
The required option on form fields
It is possible to set a Required option on the form fields:
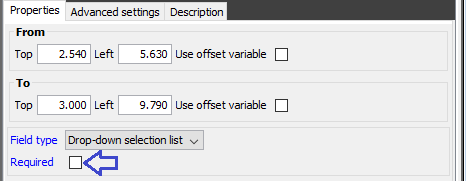
If you activate this, then the form field will be displayed with a red border until the user has opened the field:

The field identifier for the form field
The value typed into a input text field, the value selected in a drop down list and information of a check box is stored in the PDF in a field identifier, so that the data can be retrieved via an application.
You set the name of the field identifier on the form field here:
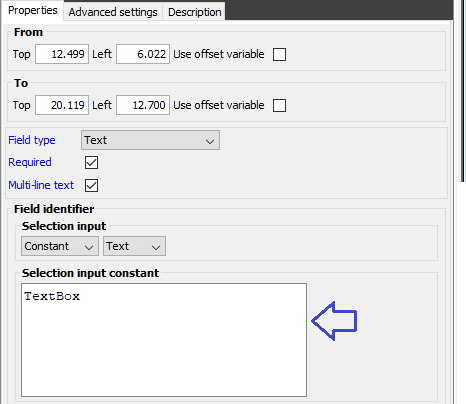
Set a tool tip/Mouse over text
It is possible to define a mouse over/Tool tip for a form field. Such a text can describe what you expect the user to enter and e.g. in what format you expect the user to enter it.
You define this text here on a form field:
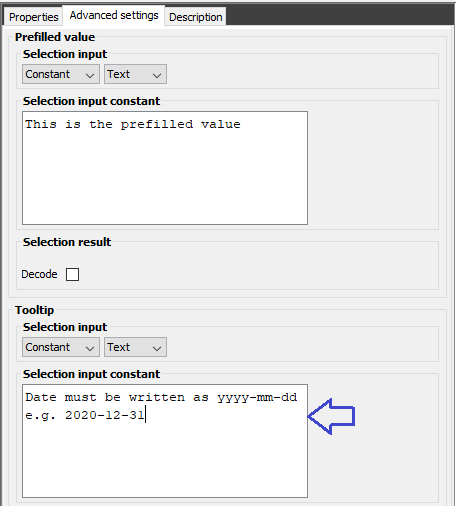
And the text is shown like this: