To import a certificate file into the Digital Certificate Manager (DCM) you first need to upload the file onto the IFS. This can e.g. be done via a mapped network drive or via FTP.
Now you should enter DCM like described earlier and then click ‘Select a certificate Store’ icon on the left:
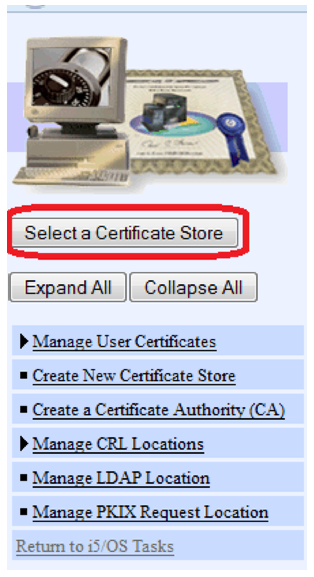
Now you select *SYSTEM and type in the password you specified when you created the certificate store. After that you can open the Fast Path and select ‘Work with CA certificates’ on the left:
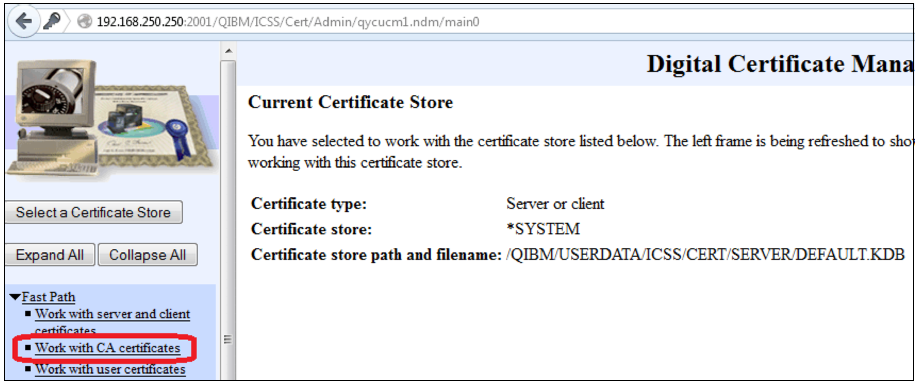
Next you click ‘Import’ in the bottom to import the certificate from the IFS:
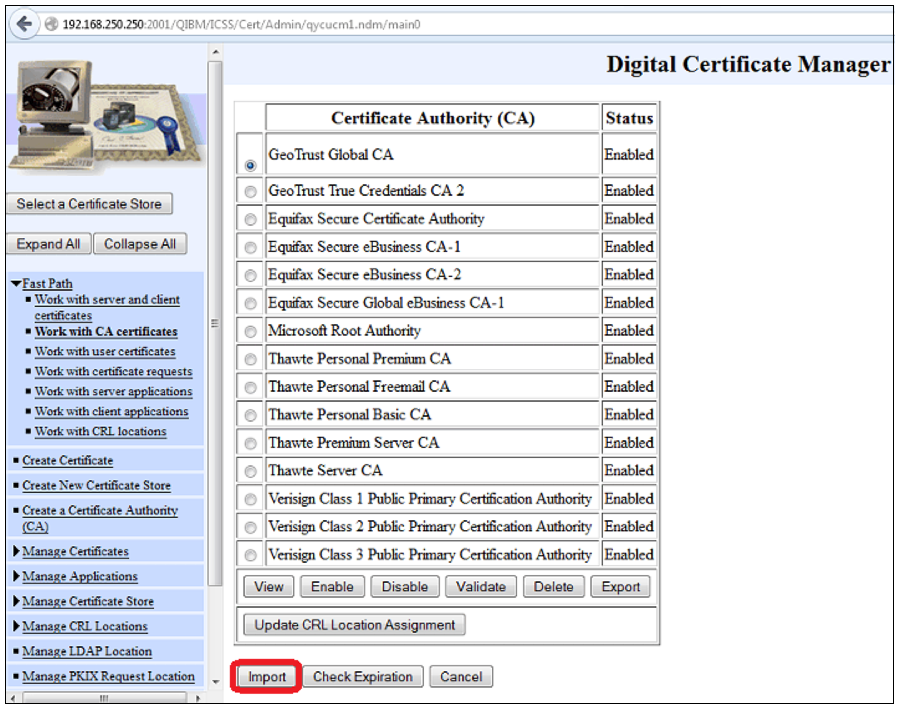
You write the path and file name here:
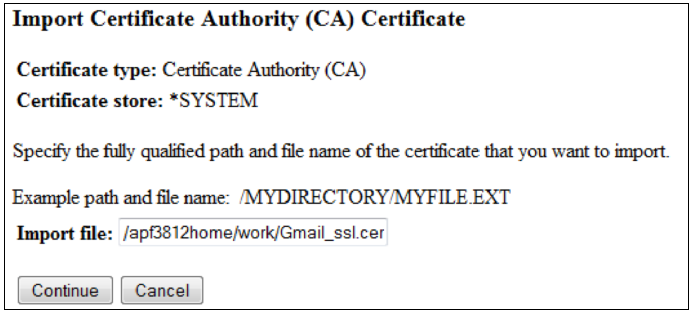
On the next screen you state a label for the installed certificate. You can chose this freely:
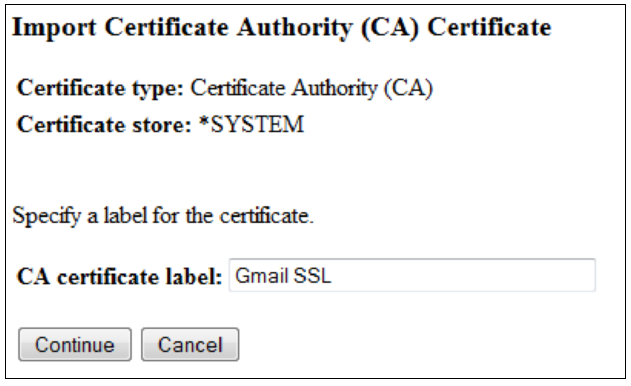
When clicking ‘Continue’ you might get an error message like this:

The problem here is, that the issuer of the certificate is not in the store. You need to import the issuer of the certificate first. You will need to import the whole list of the issuers starting with the first one. If you double click on the .cer file in windows you will be able to see the list of issuers:
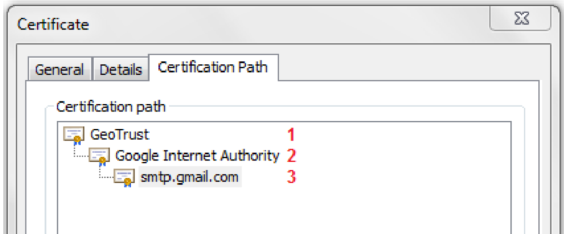
So before we can import smtp.gmail.com we first need to import GeoTrust and then Google Internet Authority. For each of the other we need to click the certificate in the path above and then click ‘View Certificate’ and the ‘Details tab’:
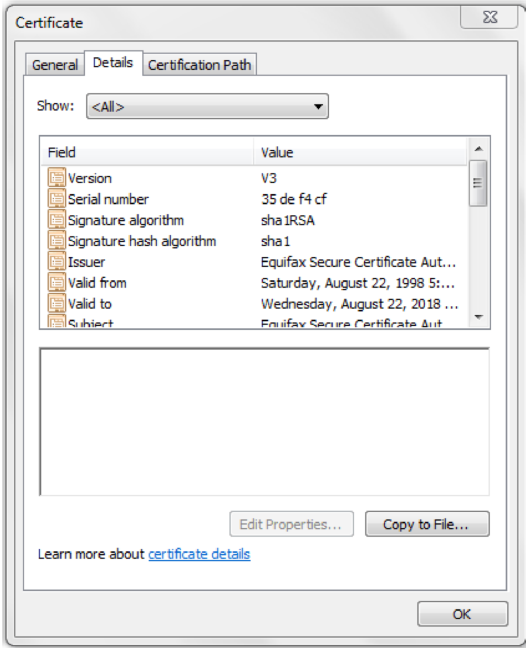
Now click ‘Copy to File...’ and select ‘DER encoded binary X.509 (.CER)’ as the output format:
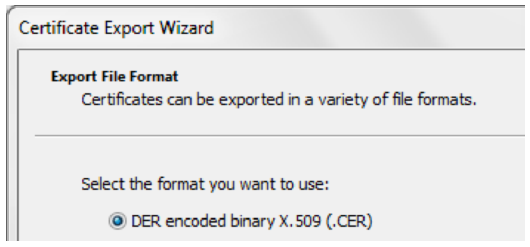
Finally you state the path and file name for the certificate. You should repeat this for all certificates in the path.
Now you can import the certificates from the top. This means that we need to install the GeoTrust certificate first, but during the import you might get this error message:

This means, that the certificate is already installed, so you can probably just ignore the error message and go on with the next certificate in the path. After importing all certificates the list now may look like this:
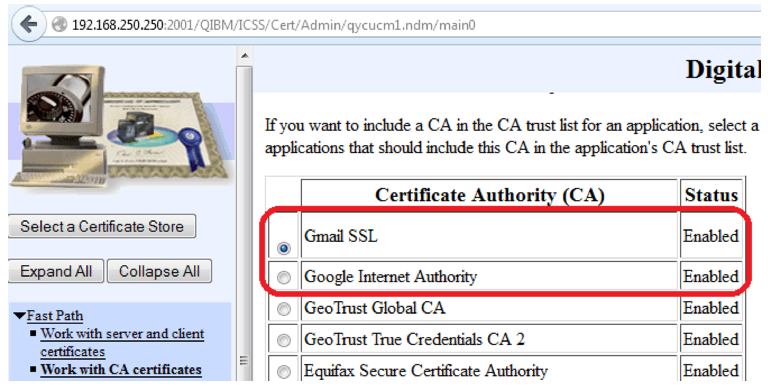
Now we can use the certificate for SSL emailing via Gmail.