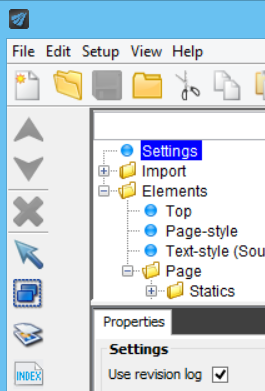The first time you start the InterFormNG Designer, you should consider to configure a few things:
Set the measure unit
The measure unit (when inserting layout elements) can be set to either of these:
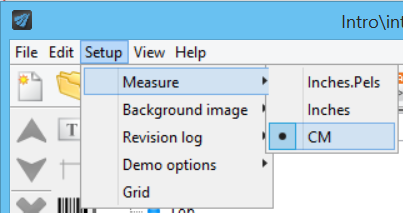
Inches and pels |
All measurements are typed in as inches as pels. Inches are entered before the comma (or decimal point) and pels are entered after. 240 pels equals 1 inch, so e.g. the value 1,120 equals one and a half inch.
|
Inches |
All measurements are entered in inches with a normal comma or decimal point. This means e.g. that the value 1,500 here equals one and a half inch. |
CM |
All measurements are in centimeters with a comma or decimal point. This means e.g. that the value 3,81 equals one and a half inch. |
Background image
It is possible to scan an image of a preprinted form and use this as a background to create a template with the same contents. To do this you select the image (bmp, jpg, pgn) via Setup and ‘Select background image’ and then select the image:
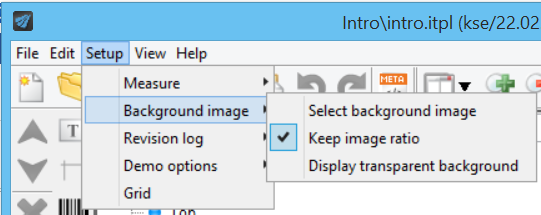
To enable the image you need to click on this icon on the left:

(This icon indicate that the background image has been enabled).
Possible options for the background image are:
Keep image ratio
The background image is scaled to fit the page - but still keeping the ration between height and width, so that the whole page will not be filled out (unless the ratio between height and width are the same for the page). Disable this to fit both the height and the width to the page i.e. the image will fill up the complete page.
Display transparent background
You can make the background transparent to clearly see the new design/template. Enable this to do that.
Revision log
It is possible to activate a revision log on each template. When activated you are prompted for a description of the changes you have done (no journal of the changes is saved). Under Setup you can chose to activate a revision log for all templates, that you change by activating ‘Force revision during save’:
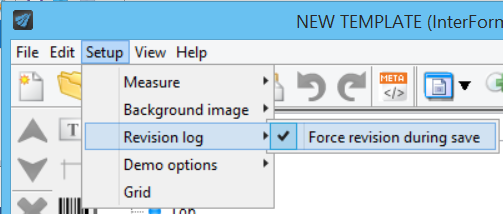
You can also set a revision log flag on each template, so any colleague (or customer) editing the same template will be prompted for a description and version number:
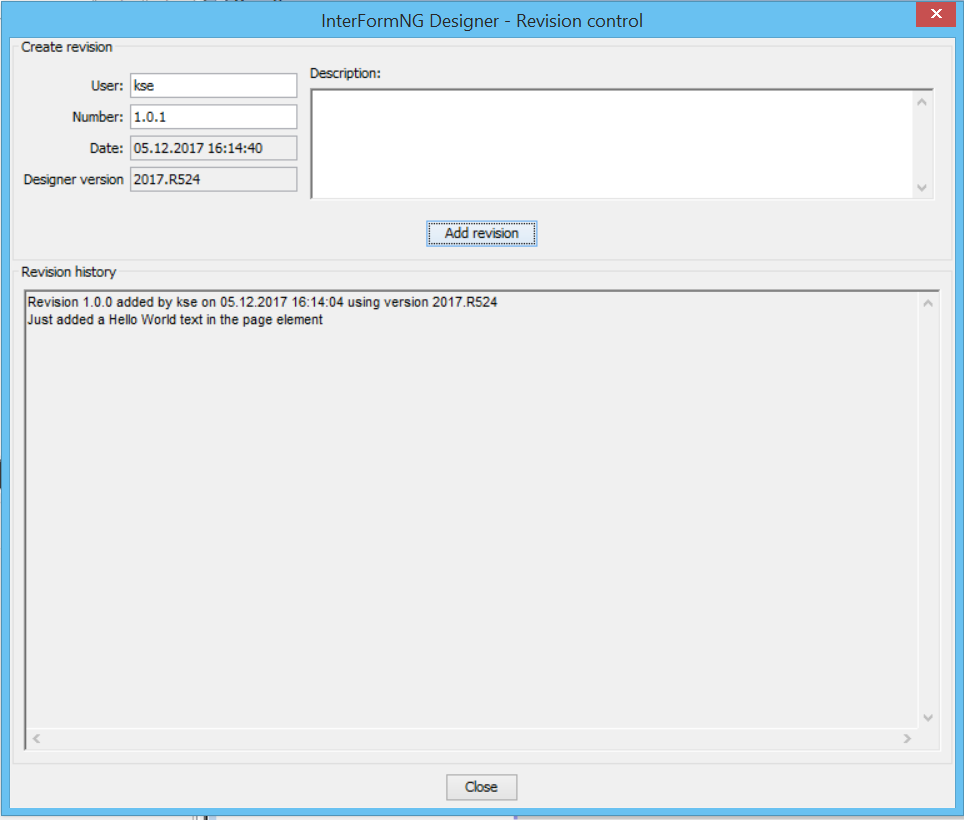
You can set the revision flag on the template here: