You setup email account(s) for emailing via Output and E-mail in the web interface:

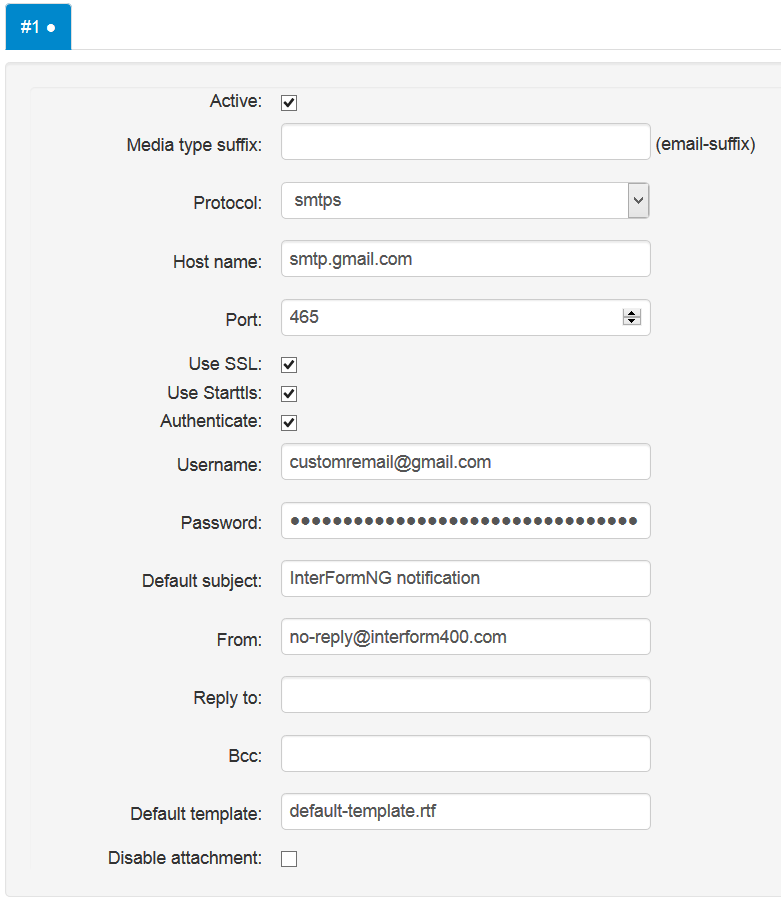
Creating/deleting additional plugins
You can define multiple Email plugins. You create a new plugin by right clicking on the ‘#1' tab and select ‘Add’. You can delete any additional plugins by right clicking on the # tab and then select ‘delete’. This can be used, if you want to send emails with different settings/mail servers, instead of using the same settings for all.
Notice however, that it is only possible to create multiple copies of a plugin, if your InterFormNG license allows that. If you have multiple email plugins, then you need to select the email configuration as described under the media type suffix below. Details of multiple plugins can be found under Multiple Plugins and license code for InterFormNG.
The fields are:
(Notice, that some fields can be overridden at runtime e.g. via a setting in the workflow or in the used template).
Active
Activates the option to email.
Normally you should leave this field blank. If you define more than one email plugin, then you need to state a unique suffix here, so that you can select the email configuration you want. The suffix you state here, should be added to the meta data key called mediaType with a preceding dash (-), so if you e.g. set the media suffix to e.g. ‘2', then you need to set the mediaType meta data to ‘email-2', when you process the input xml file.
Important: You need however first to set mediaType to email in the template selection in the workflow, and then you change the mediaType into e.g. email-2 in either the output selection or the template.
Protocol
The protocol to use for communication. Possible protocols are; smtp and smtps.
Host name
The name of the outgoing email server to communicate with.
Port
The port number via which to communicate. Above the settings for gmail are used. You should check with the administrator of your email server to find the settings, that you should use. Generally used port numbers are: 25, 465 and 578.
Port 25 is normally not using SSL, so for that you should try with these settings:
Protocol: smtp
Use SSL: *No
Use SSL
If activated SSL is used.
Use Starttls
If activated Starttls is used
Authenticate
If activated a user ID and password is required to sign on to the mail server.
Username
The user ID to use when signing on to the mail server.
Password
The password to use when signing on the the mail server. Notice that the password is not shown as readable text, but is saved unencrypted in a configuration file.
Default subject
The subject of the outgoing e-mail.This can be overridden in the used template by setting a value for the meta data key ‘email.subject’.
From
The e-mail address specified as the sender.
Reply To
The email address to reply to.
BCC
A BCC (Blind Carbon Copy) receiver. This receiver is not visible to other receivers of the email.
This refers to an e-mail template (an .rtf or html file) setting the contents of the e-mail. You can overridde this choice in the (form) template via the meta data key ‘email.templateName’ and here state a different file (email template). Inside the email template you can refer to user defined meta data keys as @[metadata_key]. A new line (hex 0A) in the meta data key can be used for adding a dynamic line break in the contents of the final email, as a new line in a text element can force a line break, if the text is inserted in a flow area.
This can even be used in e.g. an html command to include a dynamic image set in the design template or workflow. The default (email) template can be overwritten to another template by setting the meta data key, email.templateName.
Disable attachment
Normally the email will be sent out with a pdf file containing the result of the merge between a template and the XML file. This attachment can be disabled with this.
Related meta data keys are described here.