A video, that covers the installation on the Windows platform is included below:
Before upgrading to version 3.5.0 or newer from a pre 3.5.0 version
Regarding this folder:<INTERFORMNG2-INSTALL-LOCATION>\jre\lib\ext (normally C:\Program Files\InterFormNG2\jre\lib\ext)
If you have added one or more .jar files to this folder, then before installing the new version, make a copy of those jars (do not copy the ones that are there by default in Java 8, only the ones you have added).
The entire jre folder will be deleted by the installer, so this has to be done prior to installation.
You can now run the installer.
After installing InterFormNG2, the installer has created a new folder
<INTERFORMNG2-INSTALL-LOCATION>\libext
Copy your extra .jar files into this folder and restart the InterFormNG2 service.
In order to install, you first need to unzip the distribution file, and then run the unzipped installation file. Now you will see these screens:
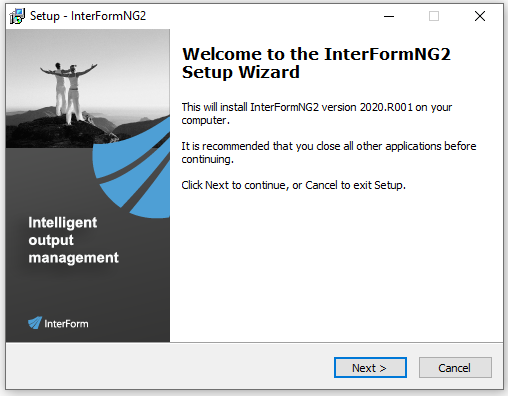
Click Next on the screen above.
You need to accept the agreement in order to be able to proceed:
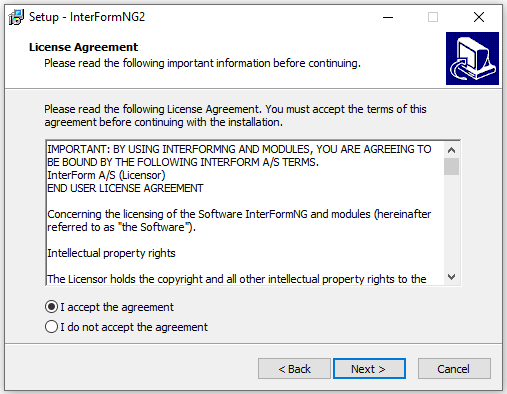
Now state the place where InterFormNG2 should be installed. The path below is suggested:
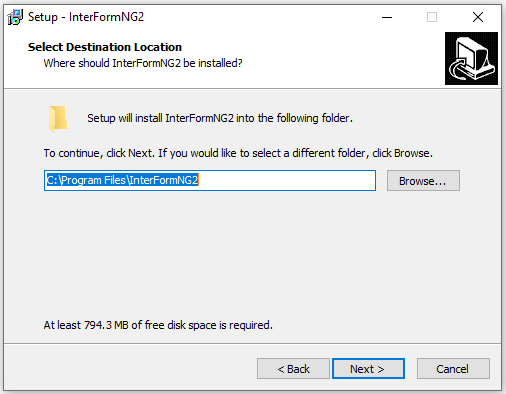
The next screen asks for the path for where data files and configuration files should be placed.
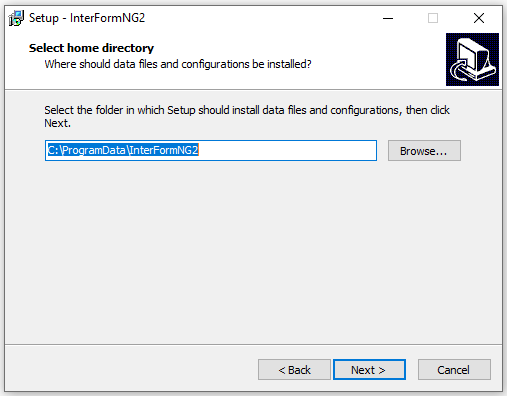
The default path is:
C:\Program Data\InterFormNG2
(Please check/correct the exact path in your installation).
Before you go with the suggested path above: Please notice, that the ProgramData folder often is a hidden folder, so you may need to change the view in MS Explorer in order to see this. You can e.g. chose to ‘unhide’ it, or decide to ‘display hidden folders’.
Please make sure if this path is OK and change it if needed. You will need to use this path whenever InterFormNG2 is exchanging files e.g. XML files, so a more simple path may be a good idea. The selected path is referenced as {INTERFORMNG2_HOME} in this manual and is stored as the environment variable, INTERFORMNG2_HOME.
Next you need to decide if you want to connect to InterFormNG2 with http (unsecure) or https (secure):
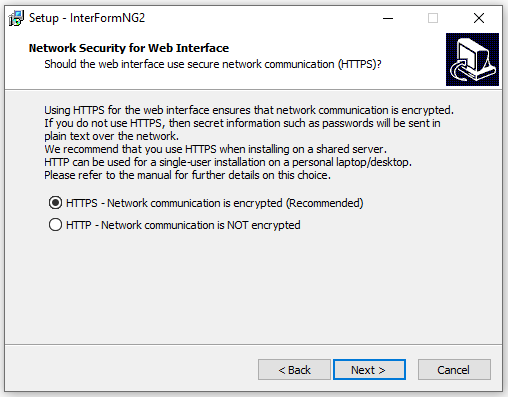
If you select https you need to consider the certificate to be used, and the next screen is shown (only if you select https above):
The details are covered here.
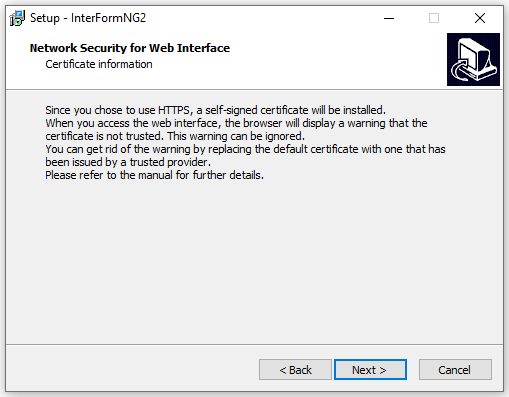
The next screen specifies what name to use for InterFormNG2 in the Start menu folder:
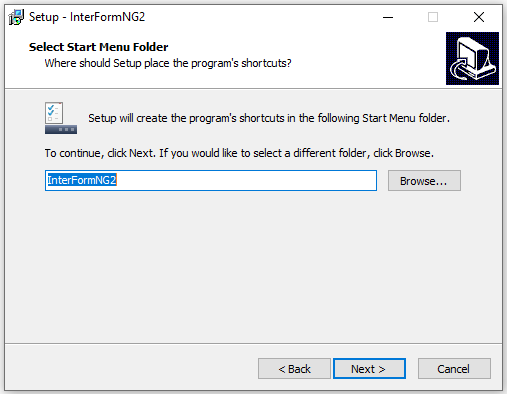
Click Install on the last screen to start the installation:
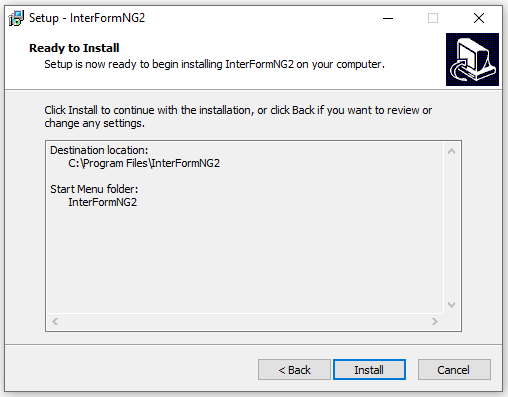
When the installation is done this screen is shown:
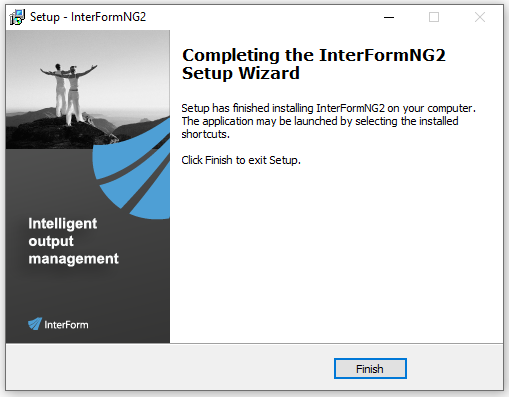
Before starting the InterFormNG2 process, you should consider what port number to use, when accessing InterFormNG2. The default port number is 8086, so that you can access InterFormNG2 locally via either:
https://127.0.0.1:8086 or http://127.0.0.1:8086 - depending on if you have activated https or http in the install screen above.
Here you can sign on for the first time.
Now you might need a license code for InterFormNG2.
Request and installation of a license code is covered here: The license code.
If required you can setup InterFormNG2 to run under a specific user. This might be necessary to give InterFormNG2 access to folders on other machines like IFS on an AS400.
Application-default.properties on Windows
The application-default.properties is the file, that contains the main configuration of the InterFormNG2 installation. On the Windows platform you can find this file in the directory: C:\Program Files\InterFormNG2. For some special configuration you might need to edit this file. You can edit it with a simple text editor like notepad or notepad++.
RAM usage
InterFormNG2 runs as default with 4Gb RAM, but if InterFormNG2 is processing very large files (or running multi-tenant), then it might be a good idea to increase the usage to 8Gb RAM. This is covered in this section.
Temporary folder for Windows work files
From version 2.4.0 the default folder, that is used for temporary work files (on the Windows platform) is: {{env:INTERFORMNG2_HOME}}/temp.
It is possible to set another folder to be used for work files. You can setup such a directory, if you create a new file named: NG2.exe.vmoptions in the directory: C:\Program Files\InterFormNG2 with the contents: -Djava.io.tmpdir=<DIR>, where <DIR> is the directory, that you want to use for the temporary work files.
If the folder with the temporary work files are stored within {{env:INTERFORMNG2_HOME}} then the directory will be cleared during startup of the InterFormNG2 service.