If you want to insert a code39 barcode in a template, then you need to insert a barcode element.
You need to select code39 as the barcode type, after you have selected the barcode element:
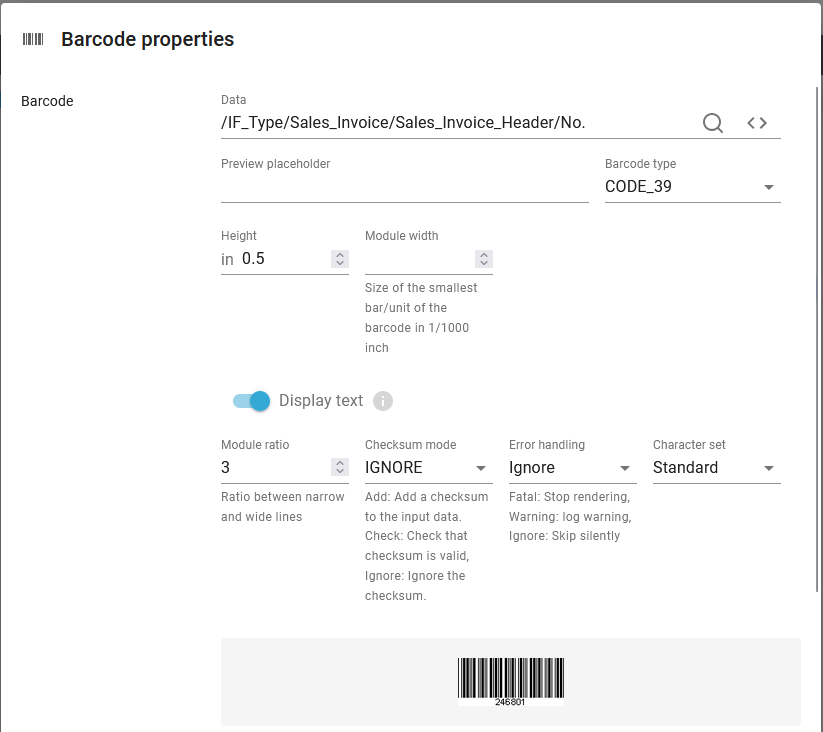
The parameters are:
(The headers are links to the common description).
The data, that you want to put into the barcode.
Here you can enter a text constant for the data, that you want to use for the barcode in the result view in the designer.
The height of the barcode.
The width of the thin lines of the barcode. This is rounded to up to a whole number of dots in the selected output resolution (DPI). For the mime types, ZPL and Direct protocol the resolution/DPI is set on the printer and for PCL/PDF output the resolution is set on the template element in the template.
Activate this to include the barcode data as human readable text below the barcode.
The ratio between the wide an and the narrow lines of the barcode. The module ratio is rounded down to the possible ratio given the selected output resolution (DPI). Not all ratios are possible as it is not possible to print a part of a dot. For the mime types, ZPL and Direct protocol the resolution/DPI is set on the printer and for PCL/PDF output the resolution is set on the template element in the template.
How to handle the optional checksum.
If the input data for a barcode is invalid e.g. if you try to create a barcode with alphanumeric data, that only supports numeric data, then you have such a situation. With the Error handling option you can tell InterFormNG2 what to do if the data is invalid. The options are:
Value |
Description |
Fatal |
Stop with an error. No output is generated. |
Warning |
A warning is added to the job log. The output is generated, but the barcode is missing. |
Ignore |
The barcode element is ignored. The output is generated, but the barcode is missing. |
Character set
This sets the kind of code 39 type, that you want to generate.
Standard indicates that the standard code39 barcode which is limited to the characters A-Z,0-9 and a few extra special characters.
Extended refer to what also is called full ascii mode, which also supports lower case and even extra special characters.
Please make sure, that the setting match the setting on the barcode scanner in use.