Start designing an overlay
When the InterForm Graphical Designer starts up you will see a window with this heading:

If an overlay is open, the file set and overlay is shown on the left (SAMPLE/IF400DEMO). Next the spooled file name and owner is shown (QPRINT[KSE]), followed by the user profile, that is signed on (kse) and the IP-address or ID of the System i (192.168.250.250). Finally the job number (010251) and the memory usage (77/227 Mb) is shown.
The job number in the heading refers to the job number of the corresponding job with the name QZRCSRVS in subsystem QUSRWRK on the iSeries. Use the command ‘APF3812/WRKPRFJOB’ to display all jobs used by a specific user profile -including server jobs.
Special considerations for label overlays should be considered.
Now you have these opportunities:
Create a new overlay
To create a new overlay for PCL and/or PDF output you can either press the icon looking like this:

- Or select ‘File’ and ‘New overlay’.
If you want to create a new overlay for Zebra (ZPL) output you press this icon:

Edit an existing overlay
To edit an existing overlay you can either select this icon in the left side:

- Or select ‘File’ and ‘Open’.
Then you will see a list of the file sets, that you have access to. Open the file set and select the overlay to edit.
If another already has opened the overlay you will get the error message ‘Locked by another user’. To see exactly which job it is you need to try to edit the same overlay through the green screen. If it is a graphical designer job (that is inactive) you can end that job from the InterForm400 menus, if you select ‘80. Administering InterForm 400' followed by ‘50. Work with Designer job overlay locks’.
Open a Spooled File
If you want to design the overlay for a specific kind of spooled file you can see the spooled file with the overlay, if you select this icon on the right side of the screen header:

- or select ‘File’ and ‘Open Spool File’.
You will then see a list of all the output queues that contains spooled files. The output queues are sorted by library name followed by output queue name as shown below. If you have chosen to locally cache the list of spooled files and output queues, then you can press the ‘Refresh list’ icon to download an updated list from the System I.
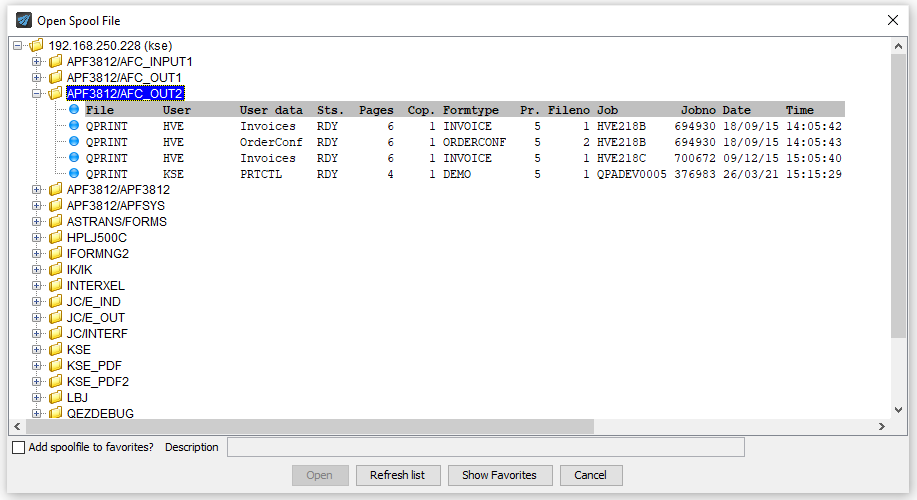
In the window above you can also choose to:
Load a favorite spooled file
Load a favorite spooled file, that was previously saved for this overlay. You can click the 'Show Favorites' to list the favorite spooled files instead of all output queues and all spooled files in them.
If you do, then you will only see the list of favorite spooled file saved for this overlay:
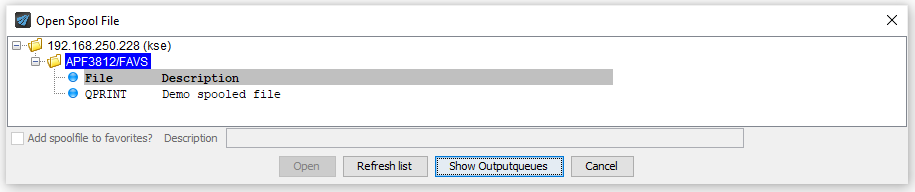
To load the favorite spooled file you simply click on the spooled file in the list and then click the Open icon in the bottom. You can also click the Show Outputqueues icon to go back to the view of all output queues and alll spooled files in them.
Save a favorite spooled file
To save a new favorite spooled file you need to load it from the list of output queue and spooled files above, but before you click the Open icon you first need to activate the Add spoolfile to favorites? option and type a name/description for the new favorite spooled file:
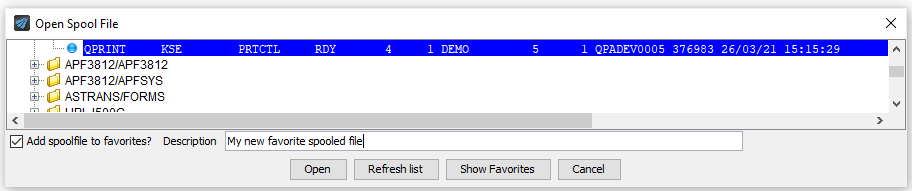
Delete a favorite spooled file
If you want to delete a favorite spooled file from an overlay, then you first need to open the overlay and then do like the same as if you would want to open a spooled file i.e. either click this icon on the top of the designer:
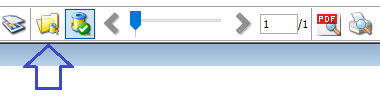
- or select File and Open spooled file.
- or click <CTRL> and P.
Then you will see this screen, where all output queues are listed:

Now click the marked icon: Show Favorites to see the list of the favorite spooled files for this specific overlay:
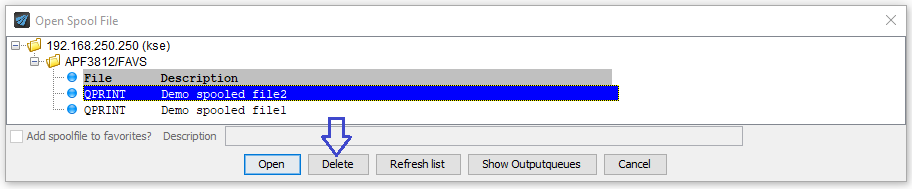
Now you can delete a favorite spooled file, if you select it in the list and then click the Delete icon as marked above.
You can also delete a favorite spooled file from an overlay in the green screen designer.