The list below might be handy if you are getting an error or face a problem:
Error: Printer not found after an upgrade
You might see the error message: "Printer not found" in the log of the processor service after an upgrade of InterFormNG to a 2018 version or later from a pre-2018 version. If that is the case, then you should do this: In the web-interface select Output and Printers. Here you should see the printers as in the new interface. If that is not the case, then you should press <CTRL> and <F5> while viewing the printers. Then do a dummy change of a printer, save the change, and then change it back. After this change you should be able to find a section in the settings.json file called Printers2. Now you only need to restart the processor service to fix the issue. Please notice the checklist for upgrades.
This video shows what to do:
Unable to start the designer - corrupted license
If you get this error you could try to right click the link for the designer and chose ‘Run as administrator’. Alternatively you can chose to open up the authority of the InterFormNG directories - or chose to use another directory for the resources. Here it is described how to change the authority to directories and files on windows.
Unable to start the services
If you are unable to start one or both of the services or if they are complaining of a corrupt license, then you can consider to open up authority to the used directories as described above - or chose to run the services under a specific user profile.
Error printing <xxx> document: already printing
If you see the error message ‘Error processing print job: Error printing <xxx> document: already printing’ in the service log file, while no print result can be found, then someone probably accessed the windows machine via Remote Desktop: The user under which the InterFormNG processor service is running should not be used for signing on when accessing the machine on which InterFormNG is running. If it is necessary to do that, then you need to make sure, that no printers are shared on the client machine, that is accessing via remote desktop (or make sure, that there is not printer named the same as a shared printer on the client). Refer to the prerequisites for more information.
The web service does not start after installation or upgrade
During the installation the SettingsGenerator should run. This will create the file {INTERFORMNG_HOME}\profiles\default\settings.json. If this file does not exist you will see the error message: groovy.json.JsonException: Unable to process file: C:\InterFormNG\profiles\default\settings.json
If you see this error, then try to run the SettingsGenerator, and verify that the settings.json file is created.
Error 1067: The proces terminated unexpectedly
The reason can be that there is no 64 bit JRE installed on the machine. If you try to start the designer on the same machine will confirm, that this is the reason.
Web page problem after sign on
Immediately after you sign on to the web server you may see this screen:
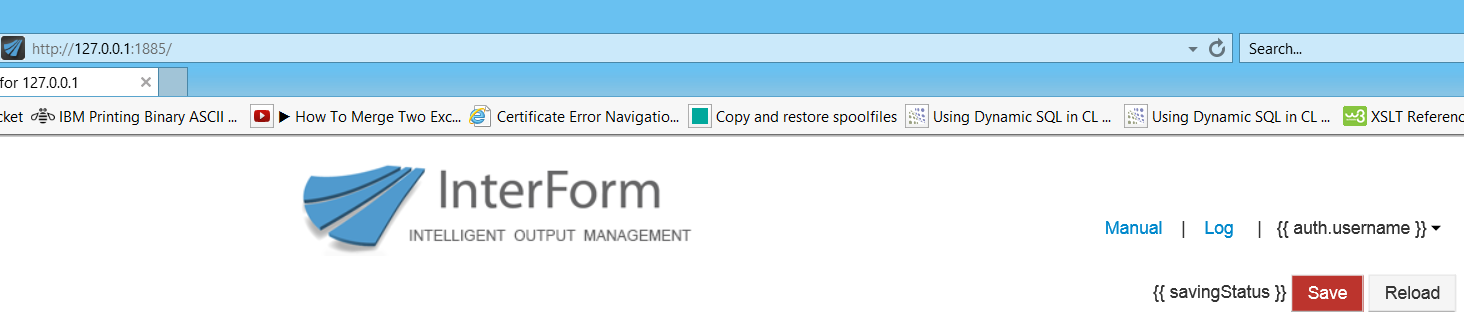
Where e.g. the text {{auth.username}} will normally be placed and the whole web page would have built up. The most likely reason is, that you are using MS Internet Explorer and a version earlier than version 9 - or that you are using a newer version with compatibility view enabled and here an older version is selected. Possible solutions are:
1.Install and use another browser. You can e.g. consider Mozilla Firefox.
2.If you using an older version you can upgrade to version 9 or newer.
3.If you are already running version 9 or newer, then you can change the current mode into version 9 or higher by pressing F12. Then you will see this in the bottom of the screen:
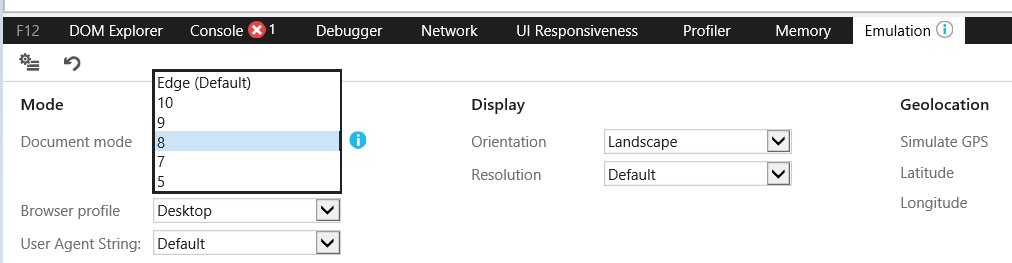
You can change the current compatibility view into 9, 10 or edge (if you are e.g. running version 11) under the ‘emulation’ tab as shown above.
4.You can disable the compatibility view in general, if you are running version 9 or higher. You can do that by pressing the <Alt> key and then select ‘Tools’ and ‘Compatibility View settings’. Here you can disable this by e.g. removing the InterFormNG web site (which is probably 127.0.0.1 if you are running it locally) from the list of sites for which compatibility view should be used.
No JVM could be found on your system
If you get this error message, when you start the designer:
No JVM could be found on your system.
Please define EXE4J_JAVA_HOME
to point to an installed 64 bit JDK or JRE or download a JRE
from www.java.com
Then you need to install a 64bit JRE. Normal JRE are 32bit, so make sure you download a specific 64 bit version.
After installing a 64bit JRE you might need to run the SettingsGenerator.
Number is appended to PDF output files
You might experience this: PDF files are created with an appended number as defined in the archive output configuration, but a number is appended even though there is no existing file. The reason is most likely, that you are creating PDF files on a mounted windows drive and the remote machine is very busy.
In that way the machine running InterFormNG cannot see that the files no longer exists.
This is a problem on the used windows machine:
Consider the following scenario:
You access a shared folder from a computer that is running Windows 7 or Windows Server 2008 R2.
The shared folder is located on a remote computer.
The computer you are using is under a heavy load.
A file is deleted in the shared folder.
You try to create a new file in the shared folder, that has the same file name as the deleted file.
In this scenario, the file creation attempt may fail. Additionally, you receive the following error message: FILE_EXISTS
Refer to this link for more details: http://support2.microsoft.com/kb/2646563
Processed files remains in the processing folder
If the processed files in the monitored input folders (e.g. xml_inbox - refer to this for details) remains in the processing folder even though the files have been processed, then the most likely reason is, that the Document Processor service does not have write authority to the processed or errors folders. To correct the problem you can either run the processor service under a user with sufficient authority, or change the authority to the specific folders.
Processing XML files is very slow
If you are running InterFormNG on a mirrored system, then you need to make sure, that you are not replicating a few work folders (where temporary work files are generated) as this will slow InterFormNG down. These folders should not be mirrored:
InterFormNG-shell/temp
InterFormNG-shell/user/temp
InterFormNG-shell/user/licence/licence.xml
Changes in templates are ignored
The contents of templates are cached internally in InterFormNG to increase performance of the document processor service. A side effect is, that changes to templates can take up to 30 seconds before they become active.
Error message 001010 Invalid barcode
You might see this error message: 001010 Invalid barcode, if you try to build a barcode based on input data, that is not supported by the selected barcode type. This could be the case, if you try to present non-numeric data in an Interleaved 2 of 5 barcode (as it only supports numeric data). You might also see this error message, if the input data e.g. contains a non-breakable space. The recommended solution for that is found in the General system settings (you will need to restart the processor service after a change), but you can also use the solution shown in the section, Replace non-breakeable space with a normal space.
Error message 001011 Undefined font glyphs
You will see the error message: 001011 Undefined font glyphs, if you try to print a text, where one or more of the characters in this text is not found in the True Type Font (.ttf), that you are using. This can e.g. be, if you try to use the font to output some special national characters, that are not included in this font file or it can be, that a space is actually a non-breakable space. The recommended solution for that is found in the General system settings (you will need to restart the processor service after a change), but you can also use the solution shown in the section, Replace non-breakeable space with a normal space.