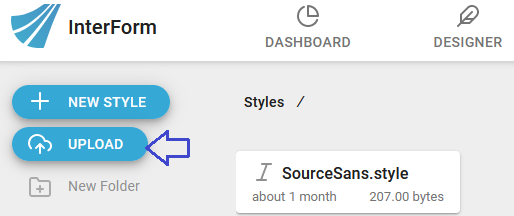If you have a corporate standard, that defines some specific fonts and font sizes, then you should consider to define them as styles in InterFormNG2.
The font styles are defined for all users in a tenant in the Library tab via the Styles tile or folder.
You have these options, when it comes to text styles:
6.Set a default text style for a tenant
8.Download a style from InterFormNG2.
9.Upload a style to InterFormNG2.
Create a new text style
To create a new style you select the styles under Library and here click the + New style icon on the upper left:
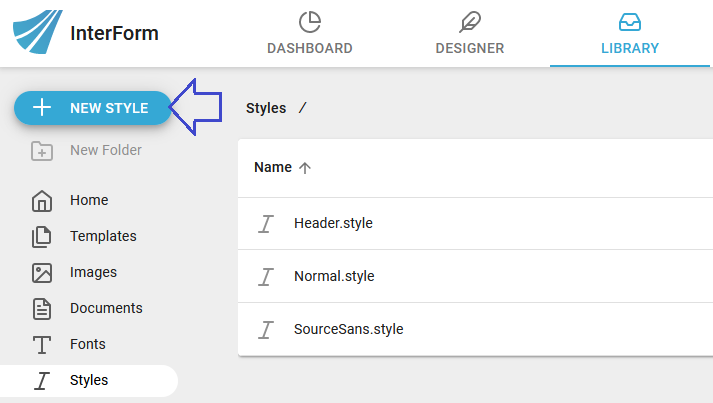
Then you will see a pop up window like below:
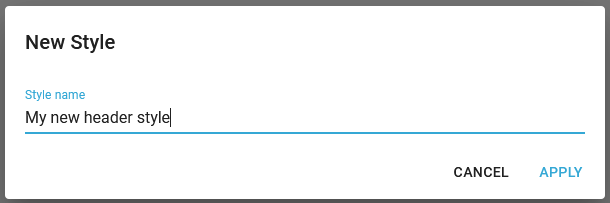
Here you type in the name of the new style and now you should consider to set the style settings as below.
Change style settings
In order to change the settings of a text style you simply left click on the style inside the styles list in the Library. Then you see the style editor
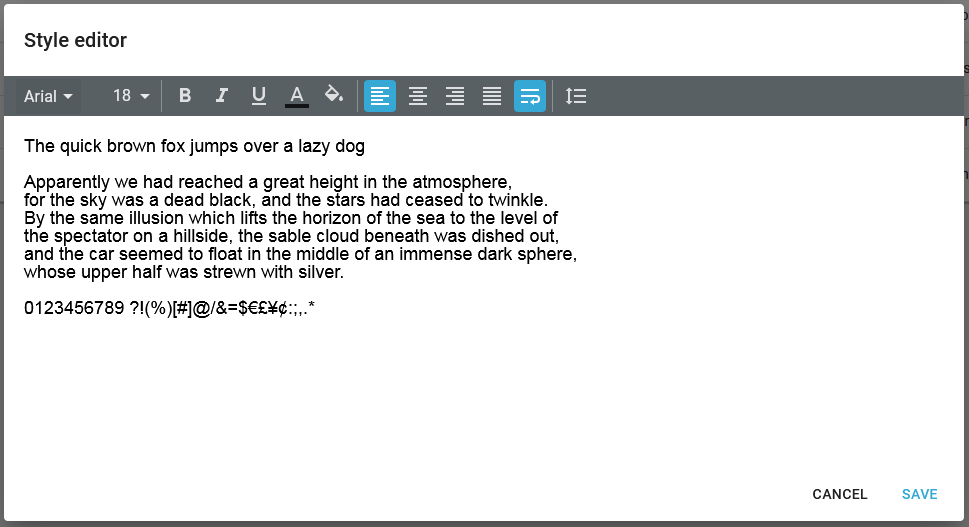
The text in the bottom of the window shows how the sample text will be output with the current text settings. The settings include the font, font size, bold, italic, color for both the text and background, alignment, wrap around option and the relative line height.
The colors available for the text style element are the colors defined on the color palette for the tenant settings.
Change the style name
If you want to change the name of a text style, then you need to position the mouse to the right on the line of the style in the Library.
Watch out: If you rename a style and have any text elements in your templates, that are referring to this style, then these template can no longer be used as they refer to a style, that no longer exist..
On the right you can see these icons:
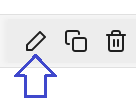
If you click the pencil icon, that is marked above, then a pop up window is shown and you can now change the name:
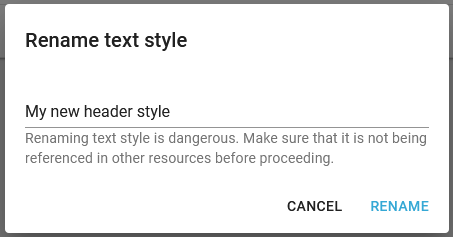
To give it a new name, you simply type it and click the rename icon on the bottom right.
Delete a style
If you want to delete a text style, then you need to position the mouse to the right on the line of the style in the Library.
Watch out: If you delete a style and have any text elements in your templates, that are referring to this style, then these template can no longer be used as they refer to a style, that no longer exist..
On the right you can see these icons:
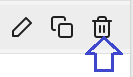
If you click the trash can icon, that is marked above, then a pop up window is shown, and you are asked for confirm the delete:
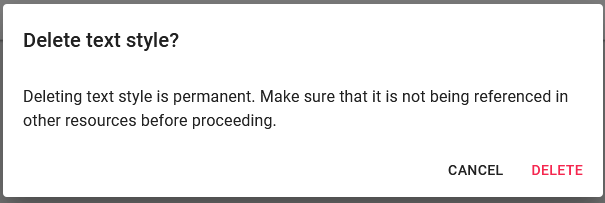
Duplicate/copy a style
If you want to copy a text style, then you need to position the mouse to the right on the line of the style in the Library.
On the right you can see these icons:
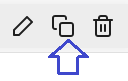
If you click the copy icon, that is marked above, then a pop up window is shown, and you are asked for the new name to use for the copy:
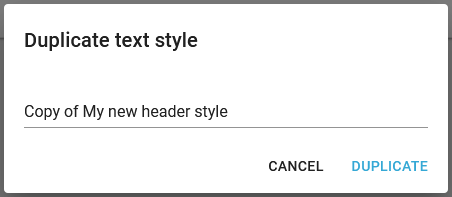
As default InterFormNG2 will precede the exiting name with 'Copy of', but you can of course change that before you press the Duplicate icon on the bottom right.
Download a style from InterFormNG2
You can download a style from InterFormNG2, if you place the mouse over the style and then click the marked download icon below:
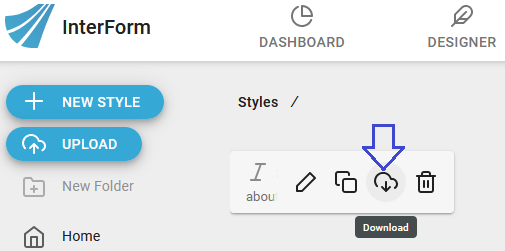
Upload a style to InterFormNG2
You can upload a new style to InterFormNG2, if you click the blue upload icon on the upper left, while looking at the Styles library