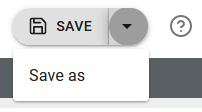Excel templates contains the setup of the Excel output based on an input file. The Excel templates are saved with other templates in the templates section of the Library. Templates can be organized by placing them in sub-directories in the Template section.
The Excel templates contains the setup of the output Excel file, which enables you to map input data from either a spooled file or an XML file into the output Excel file.
Here are the things you can do with an Excel template:
1.Create a new Excel template.
2.Open and edit an existing template.
3.Search a template
6.Design the contents of an Excel template.
Create a new Excel template
You can create a new Excel template, if you start the Excel designer. The designer will then start with a new, empty Excel template. You can also start with a new, empty Excel template, if you are currently editing a template if you click the New icon on the top right:
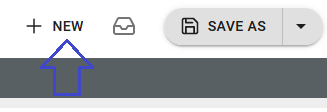
Open and edit an existing template
You can open and edit an existing template in two ways:
1.You can click on the template in the templates Library - all Excel templates has the extension .iet. When you do that InterFormNG2 will jump to the Excel designer, where the selected Excel template has been opened for edit.
2.You can start the Excel designer, click the open icon on the upper right (marked below) and click on the Excel template, that you want to edit.
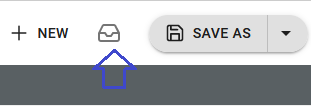
Now you can e.g. start to add sheets or rows in the Excel template.
Search a template
In the top of the template there is a search field. If you type in a text here, then all design elements are highlighted where this text is found. To the right you see the number of 'hits' and you can use the arrow key icons to jump between the places where the search text is found:
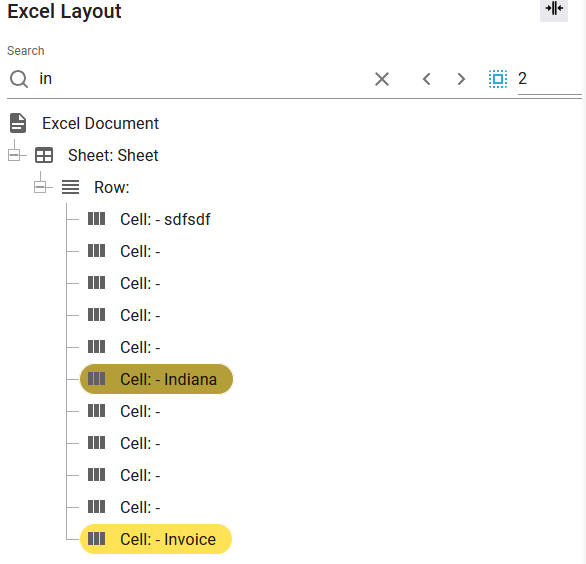
On the screen shot above we have searched for 'in' and this is found twice.
Save an Excel template
You can click the Save or Save as icon on the upper right in the Excel designer in order to save template, that you are currently editing. If the template has never been saved, then only the Save as option is available. You can of course also choose the Save as option to save the Excel template with a new name or in a different folder in the templates library.
The save/save as icon looks like this: