This section explains how you can define the mapping from an input file (either XML or a spooled file) into an output Excel file. This functionality require a license for InterFormNG2, that includes Excel output.
The mapping is saved in the Library with the other templates with the extension .iet. Your templates can be saved in a folder structure as described in the section, Library.
The general use of Excel is covered in the section, Excel support.
This section covers this:
1.How to start the Excel designer.
2.How to load a sample XML or spooled file for the design process.
3.How to preview the merged result.
4.Excel templates: How to work with Excel templates. The Excel templates contains the definition of the Excel output.
5.Excel sheets: How to set the name, create a new sheet and delete a sheet.
6.Excel rows: How to setup and edit rows.
7.Excel cells: How to setup and edit cells.
8.Excel styles: How to setup the layout and cell format including the font including the cell/column width including autofit (automatic adjustment) of the column width to fit the data.
9.Excel condition: How to insert an if-element in the excel template.
10.Excel repeat: How to implement repeats in the excel template.
11.Excel variables: How to define and use variables in the Excel designer.
12.How to use an Excel template file. This can e.g. be used, if you want to present the data in a predefined excel file and use e.g. a chart or pivot table.
13.How to implement the Excel file creation in the workflow via the workflow component, Create Excel document.
14.Example: Convert a generic CSV file into Excel.
15.Example: Convert a database table/file into Excel.
16.Example: Convert a spooled file into Excel.
How to start the Excel designer
The Excel designer can be started in two ways:
1.Either by clicking on the Excel designer icon in the ribbon on the top right (e.g. from the Dashboard):
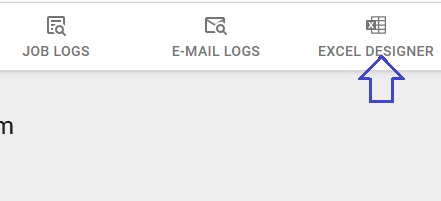
2.Or you can click on an existing .iet file from the templates section in the Library.
How to load a sample XML or spooled file for the design process
In order to map data from an input file in the Excel designer you first need to load a sample input file, which can either be an XML file or a sample spooled file. A prerequisite is, that the sample file has already been loaded into the documents library. In the Excel designer you can now load the sample input file (either XML or a spooled file) from the documents library if you click this icon on the left:

Then you can select and load the sample file from the documents folders.
Preview the merged Excel result
If you want to preview the merged result in the Excel designer, then you simply click this icon on the top left:
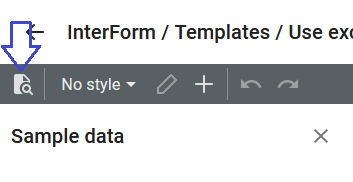
When you click this icon, then a merge will be done between the Excel template and the loaded sample file (if you have loaded one). When you have downloaded and opened the Excel file you will most likely see a protected view message on the top. You need to click enable on this message in order to execute any formulas, that you may have defined.