The dashboard of InterFormNG2 is the main screen, that the user see after signing on and selecting a tenant if needed.
The dashboard looks like this:
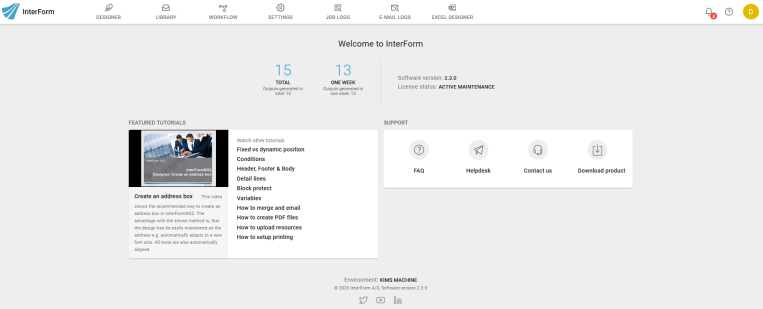
Each of the areas a covered below:
1.The top left InterForm logo, which links to the dashboard from anywhere in InterFormNG2.
2.Links for various functions in InterFormNG2
3.Upper right corner: Notifications, link to the manual and user options.
6.Support
8.Links for Twitter, Youtube and LinkedIn.
The InterForm logo
You can click the InterForm logo on the upper left from any screen in InterFormNG2 in order to jump to the dashboard.
Links to functions
The list of functions may vary: If you are currently signed on as the system administrator, then the top ribbon will contain links to the System settings and the system log. If you do not have a valid license (or a limited license) for InterFormNG2, then only some of these links shown.
The functions are:
This is where you define your templates/forms. In the templates you setup how an input file should be formatted as e.g. a printed or PDF output.
All resources, that are to be installed in InterFormNG2 are uploaded via the Library. The library is divided into sections for each resource type.
In the workflows you can setup workflows for processing input files. Here you can setup a list of functions and conditions to be considered for an input file.
The settings are divided into two sets of settings: One set of global/system settings for the complete installation and another set of settings for a specific tenant.
A job log is added each time InterFormNG2 is processing a job in either the workflow or for a preview in the designer. You can search the job log to verify the status of processed jobs. You should consider the joblog settings to ensure that old entries are deleted.
The email log contains an entry for each email, that has been generated by InterFormNG2. Here you can also e.g. release and open emails.
This is a link to a special Excel designer for converting input files into Excel output.
Upper right corner
The upper right corner of the dashboard includes these 3 icons:
Notifications:

(Lists the last notifications from InterForm)
Link to the InterFormNG2 manual:

User options:

You will see these options, if you click this icon:
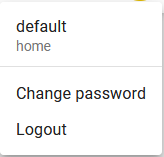
As the first line you can see the user, that is currently logged on.
The second line shows the tenant, that you are currently accessing.
The Change password line can be clicked in order to change the password of the current user.
Logout is used for signing off e.g. for signing on again and accessing another tenant.
Status section
The status section of the dashboard looks like this:

On the left you see how many documents, that InterFormNG2 has processed in total and during the last week. On the right you can see the latest error/warning message from InterFormNG2. If there are no errors/warnings, then the installed version is shown. The version is also shown in the bottom of the page under the environment.
Featured tutorials
This section includes a dynamic list of tutorials, that is updated online from InterForm:
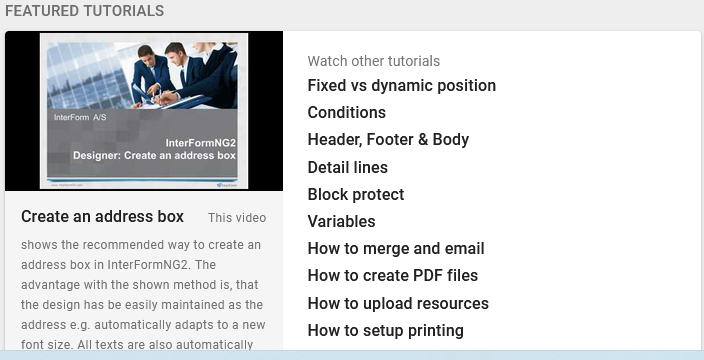
If your InterFormNG2 installation does not have access to the web, then this section will be empty.
Support
The support section looks like this:
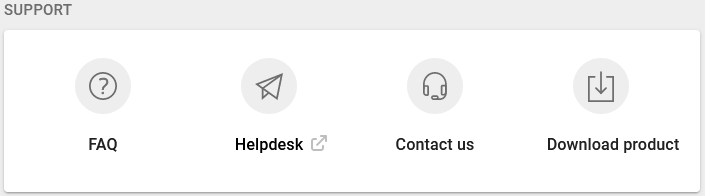
The 4 icons contains these links:
FAQ links to the Frequently Asked Questions as listed on the InterForm homepage.
Helpdesk links to the entry point of the InterForm helpdesk. This helpdesk is only for customers, that has an activate maintenance contract with InterForm.
Contact us
Links to the contact us link of the InterForm homepage.
Download product
If you click this icon, then you are transferred to the entry screen on the InterForm homepage, where you can request a download. You can also use this link to request the latest version of InterFormNG2 prior to an upgrade.
Environment
You can setup a description of the InterFormNG2 installation on the Global system settings. This description is shown in the environment section of the Dashboard in the very bottom of the page:
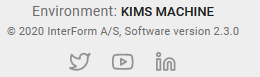
As you can see the installed version of InterFormNG2 is also shown and this section includes links to relevant twitter, youtube and linkedIn accounts.