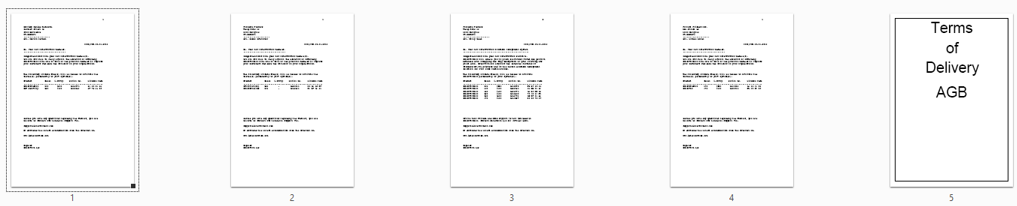The duplex back page option is as default ignored, when you generate PDF output, but there is an option to activate the duplex back page overlays in the PDF result like it is possible for PCL.
With the duplex back page option for PDF you can select between these behaviors:
1.No back page: The references to back page overlays are ignored and only front pages are included in the PDF result (default).
2.Duplex back page: The PDF is prepared for duplex printing. That means, that for the pages, where no back page overlay is selected an empty page is inserted. This can be used, if you want to print the PDF file on a duplex printer, and you want the back pages to be printed on the back of the expected page.
3.Simplex back page: The back pages are included in the PDF file, but no additional, empty pages are included in the PDF. This creates a PDF file with all the back pages defined, but the PDF is prepared for simplex printing. If you print the PDF in duplex, then all odd pages are simply printed on the front and the following (even) page number is printed on the back, no matter if the even page is a front or back page.
4.Last page as back page: If you have defined multiple back pages for this merge, then only the first back page is included in the PDF, and that back page is included as the last page in the PDF. This can be considered, if you are printing the same back page on all the output pages. This is not a problem for a receiver of a printed output, but it can annoying for a receiver of a PDF file. You do not need to use the same (or even any) back page for all pages, if you merge with an overlay selector for the merge instead of an overlay.
Each value are explained with an example below.
The 4 duplex options for PDF output are available in the PDF output options:
1.The MRGSPLFPDF command. The duplex parameter is described here.
2.The PDF file naming definition. The duplex option is added to the AFC function, N = Create PDF File.
3.The email finishing definition. The duplex feature is found on the AFC function, P = Send PDF email / Fax.
4.On a preview in the designers. You setup your preference on your user profile.
5.The Winprint module. The duplex feature is added to the AFC function, W = Print to Windows printer.
Alternatives to the duplex back page in PDF output are:
1.One way could be to use the embed function.
2.If you can alter your spooled file before the merge you can e.g. insert an extra spooled file page, that is to trigger the back page overlay via an overlay selector. One way to do that is e.g. to change the spooled file before the merge. You can e.g. add a '1' in line 1 position 1 with the split definition or Page builder program, and then let the new spooled file trigger the PRSCOPY program. The new spooled file should then be merged with the selector.
PDF Back page example
The 4 options for the duplex back page can be described with the example below.
We are merging a the demo spooled file, which is a 4 page document with an overlay selector. The merge is done with a duplex printer type e.g. *COLORD. The overlay selector selects a back page for the first page and no back page for the other pages.
That means, that the 4 pages of the demo spooled file will be printed like this:
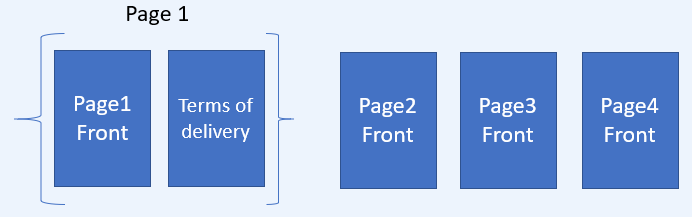
Here the back page overlay with the Terms of delivery is printed on the back of page 1.
The result of the four back page options for PDF are shown below:
(The back page is ignored in the PDF output)
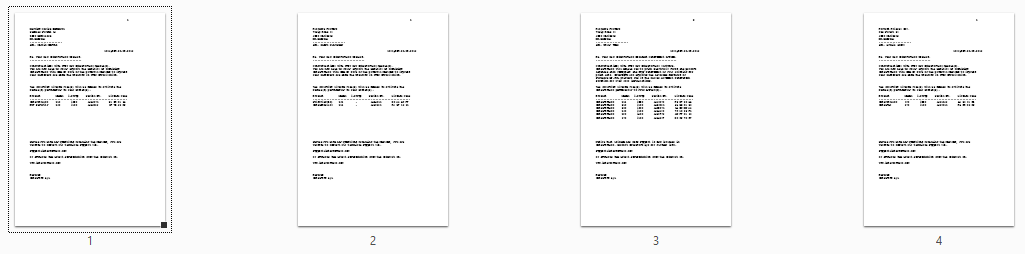
(PDF is prepared to be printed in duplex. Extra blank pages are inserted to accomplish this.)
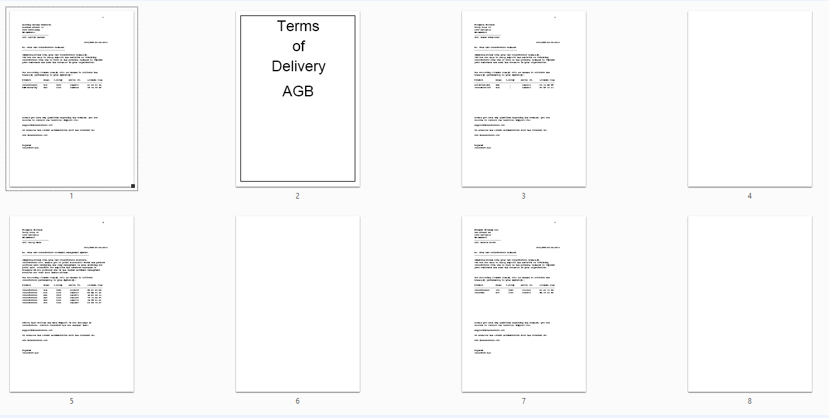
(Optimized for simplex printing of the PDF)

(Take the first back page and include that as the last page of the PDF)